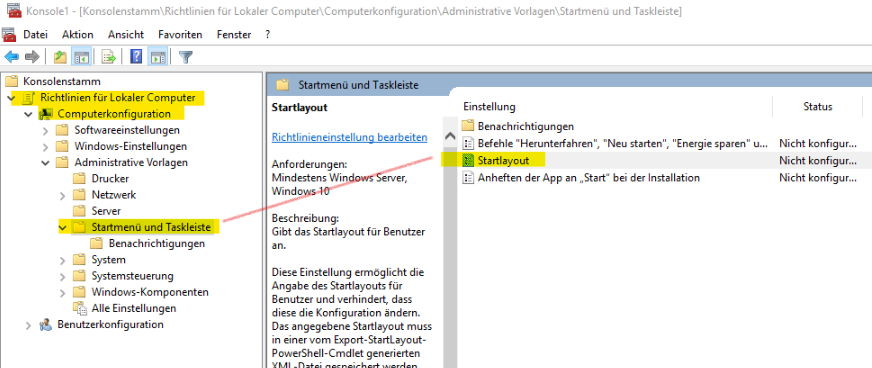Windows 10 - Unnütze Kacheln entfernen:
Im Idealfall sollte ein neu eingerichterter Rechner nur die Kacheln beinhalten die der User tatsächlich nutzen sollte. Denn wer arbeitet braucht beispielsweise kein Candy Crush...
Wir beginnen an einem frisch installiertem Rechner mit Standardsoftware, entfernen aus den Kacheln was uns stört und exportieren mit Powershell (bitte als Admin starten) unsere Einstellung in eine XML-Datei.
Angenommen der User lautet MaxMuster, so lautet der Eintrag nun
export-startlayout -path c:usersMaxMusterdesktopstart.xml
Zur Bearbeitung dieser Datei empfehle ich Notepad++
Die Rohdatei sieht nun etwa so aus: (sehr spartanische Auswahl... soll hier als Demo dienen)
<LayoutModificationTemplate xmlns:defaultlayout="http://schemas.microsoft.com/Start/2014/FullDefaultLayout" xmlns:start="http://schemas.microsoft.com/Start/2014/StartLayout" Version="1" xmlns="http://schemas.microsoft.com/Start/2014/LayoutModification"> <LayoutOptions StartTileGroupCellWidth="6" /> <DefaultLayoutOverride> <StartLayoutCollection> <defaultlayout:StartLayout GroupCellWidth="6"> <start:Group Name=""> <start:DesktopApplicationTile Size="2x2" Column="2" Row="0" DesktopApplicationLinkPath="%ALLUSERSPROFILE%\Microsoft\Windows\Start Menu\Programs\Word 2016.lnk" /> <start:DesktopApplicationTile Size="2x2" Column="0" Row="0" DesktopApplicationLinkPath="%ALLUSERSPROFILE%\Microsoft\Windows\Start Menu\Programs\Excel 2016.lnk" /> </start:Group> <start:Group Name="Diverses"> <start:Tile Size="1x1" Column="2" Row="0" AppUserModelID="Microsoft.WindowsCalculator_8wekyb3d8bbwe!App" /> <start:Tile Size="1x1" Column="3" Row="0" AppUserModelID="Microsoft.WindowsMaps_8wekyb3d8bbwe!App" /> </start:Group> <start:Group Name=""> <start:DesktopApplicationTile Size="2x2" Column="2" Row="0" DesktopApplicationLinkPath="%ALLUSERSPROFILE%\Microsoft\Windows\Start Menu\Programs\Notepad++\Notepad++.lnk" /> </start:Group> </defaultlayout:StartLayout> </StartLayoutCollection> </DefaultLayoutOverride> </LayoutModificationTemplate>
Öffnen Sie die damit und suchen Sie nach Einträgen die "DesktopApplicationLinkPath" beinhalten. Das sind die eigenen DesktopApps.
Hier sollten wir besser die DesktopApplicationID nutzen! Dann gibt es auch weniger Probleme auch Rechner bei denen die entsprechenden Programme fehlen.
So eine ID bekommt jedes Programm das sich im klassischem Startmenue verewigt hat.
Schreibe in Powershell "get-startapps | fl" um die Liste dieser Programme zu erhalten.
Nun ersetzen wir DesktopApplicationLinkPath durch DesktopApplicationID und den Pfad durch die ID
<LayoutModificationTemplate xmlns:defaultlayout="http://schemas.microsoft.com/Start/2014/FullDefaultLayout" xmlns:start="http://schemas.microsoft.com/Start/2014/StartLayout" Version="1" xmlns="http://schemas.microsoft.com/Start/2014/LayoutModification"> <LayoutOptions StartTileGroupCellWidth="6" /> <DefaultLayoutOverride> <StartLayoutCollection> <defaultlayout:StartLayout GroupCellWidth="6"> <start:Group Name=""> <start:DesktopApplicationTile Size="2x2" Column="2" Row="0" DesktopApplicationID ="Microsoft.Office.WINWORD.EXE.15" /> <start:DesktopApplicationTile Size="2x2" Column="0" Row="0" DesktopApplicationID ="Microsoft.Office.EXCEL.EXE.15" /> </start:Group> <start:Group Name="Diverses"> <start:Tile Size="1x1" Column="2" Row="0" AppUserModelID="Microsoft.WindowsCalculator_8wekyb3d8bbwe!App" /> <start:Tile Size="1x1" Column="3" Row="0" AppUserModelID="Microsoft.WindowsMaps_8wekyb3d8bbwe!App" /> </start:Group> <start:Group Name=""> <start:DesktopApplicationTile Size="2x2" Column="2" Row="0" DesktopApplicationID ="{1AC14E77-02E7-4E5D-B744-2EB1AE5198B7}\notepad.exe" /> </start:Group> </defaultlayout:StartLayout> </StartLayoutCollection> </DefaultLayoutOverride> </LayoutModificationTemplate>.
So was per GPO verteilt verhindert, dass der User selber was ändern kann.
So hart sollten wir auch wieder nicht sein. Hier wird layoutcustomizationrestrictiontype= onlyspecifiedgroups zum Einsatz kommen.
Ersetze
<DefaultLayoutOverride>
durch
<DefaultLayoutOverride LayoutCustomizationRestrictionType="OnlySpecifiedGroups">
So sollte es nun ungefähr aussehen:
<LayoutModificationTemplate xmlns:defaultlayout="http://schemas.microsoft.com/Start/2014/FullDefaultLayout" xmlns:start="http://schemas.microsoft.com/Start/2014/StartLayout" Version="1" xmlns="http://schemas.microsoft.com/Start/2014/LayoutModification"> <LayoutOptions StartTileGroupCellWidth="6" /> <DefaultLayoutOverride LayoutCustomizationRestrictionType="OnlySpecifiedGroups"> <StartLayoutCollection> <defaultlayout:StartLayout GroupCellWidth="6"> ... ... ...
Nun wird die Datei im Netz gespeichert, an einem Ort wo die User nur Leserechte haben.
...Oder aber lokal kopiert. Je nach Anwendungszweck.
Nun auf dem Testrechen mit WIN+R das "Ausführen" Fenster öffen und MMC eingeben.
Es werden Adminrechte benötigt.
- Klicke auf Start / Ausführen.
- Gebe mmc in das Feld ein, und klicke auf OK.
- Klicke im Menü Datei auf Snap-In hinzufügen/entfernen.
- Klicke auf Hinzufügen.
- Klicke unter Verfügbare eigenständige Snap-Ins auf Gruppenrichtlinie, und klicke anschliessend auf Hinzufügen.
Sollte an dieser Stelle nicht genau klar sein was gemeint ist .. bitte Googeln und informieren, nicht experimentieren!
Wir öffnen damit nämlich ein Werkzeug, mit dem man durchaus auch Schaden anrichten kann!
Nun ein Doppelklick auf das "Startlayout"
Um es zu testen loggen Sie sich nun bitte mit einem neu erstelltem Konto auf dem Testrechner ein.